Structured data allows Google to better understand the content of pages and will help improve the visibility of those pages in search results. Google, Microsoft, Yahoo and Yandex created a standard of structured data types for search engines called Schema.org which is also a website. By adding specific HTML or Javascript code to a page, website owners can give values for the different properties associated with data types. There are currently 792 types of data, or schema, recognized by Schema.org, including the Product schema.
Using some schema, including Product, can help get enhanced, “rich snippets” in search results. To find out more about these, read our article Which Schemas for Which Rich Snippets
Why use the Product schema?
Values that can be provided using the Product schema include the product name, brand, price, condition, rating, description, image, and product numbers (including international identifiers such as GTIN). All these values may already be visible on your page but adding a Product schema makes sure that Google correctly identifies important values such as the price or the brand from the different numbers and text that are displayed on the page. Adding Product schema is also an opportunity to optimize these important pieces of content in order to improve the visibility of your product across various Google features.
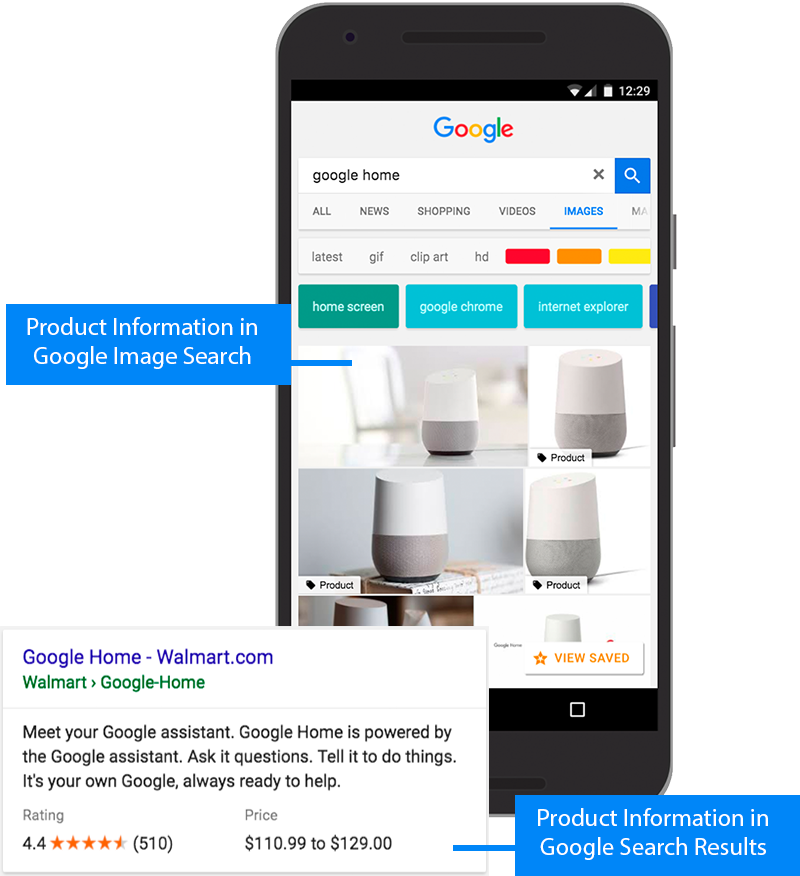
Illustration of how Product schema is used in Google search results from Google’s documentation.
As well as helping obtain rich snippet features such as price, star ratings and images in search results, the Product schema can also help obtain enhanced visibility in image search results.
Product schema data is also an integral part of Google Merchant Center. This tool is where you can import the inventory of your store (eCommerce or physical store – or both) into Google for use in free or paid Shopping listings. You can set up data feeds for Google Merchant Center using the WooCommerce Google Listing & Ads plugin, but Google also uses structured data provided on product pages to double-check and complete information provided by the feed.
A new feature in Google Merchant Center, Automated Feeds, allows you to import products without using a plugin but simply from reading Product schema data from the website as it is crawled.
How to add product schema to WooCommerce?
The good news is that WooCommerce automatically adds Product schema to your product pages without your intervention. The bad news is that you cannot optimize or otherwise modify the content that WooCommerce provides in the Schema and it only supplies values for a few of the properties that you can declare.
It is therefore recommended that you use another solution to manage Product schema and we suggest using SEOPress PRO. No need for another plugin, SEOPress has powerful schema markup functionalities for WordPress, built-in!
As well as the Product schema, SEOPress also supports Article, LocalBusiness, Service, How-To, Job, Recipe, FAQ, Event, Video, Course, Review and Software Application schema plus the possibility to create custom schema.
Unlike the standard WooCommerce Product schema, SEOPress supports a full list of proprieties including Product name, Product description, Thumbnail, Product price, Product price valid until, Product SKU, Product Global Identifiers type, Product Global Identifiers, Product Brand, Product currency, Product Condition, Product Availability, User reviews, etc. So it is much better than the standard WooCommerce features and should provide the tools most sites require to optimize Product schema.
How to use SEOPress to manage Product Schema in WooCommerce?
To manage Product schema with SEOPress PRO, there are some settings that need to be activated.
From the WordPress admin menu, go to SEO > PRO and then click on Structured Data Types in the PRO features submenu. Make sure that the Structured Data Types (schema.org) slider is enabled (it should be blue rather than white). Further down the page, check the Enable Structured Data Types checkbox to activate the Structured Data metabox in page, post and custom post types. This will add a Structured Data metabox to WooCommerce’s product pages in the WordPress admin.
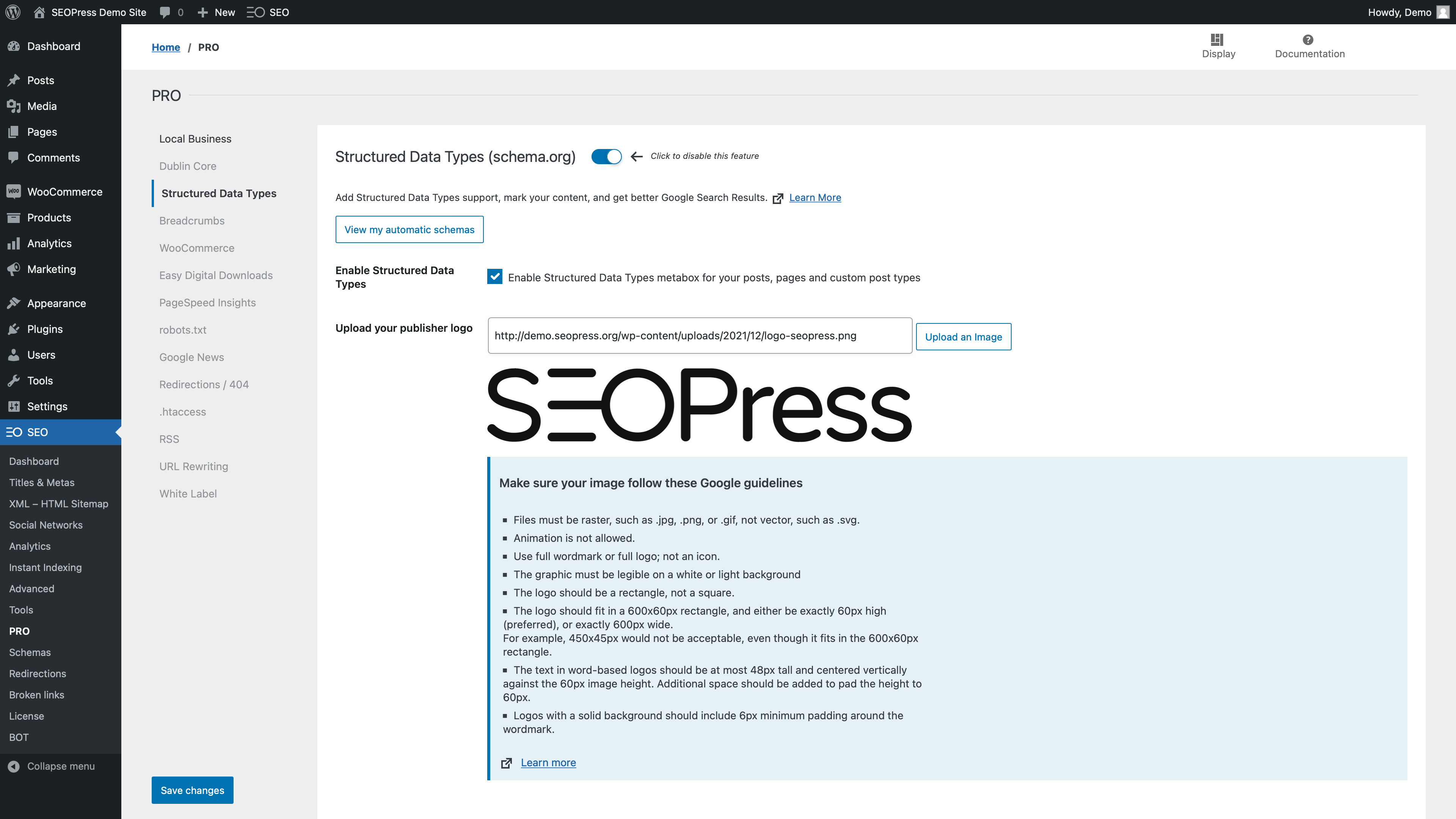
Be sure to click on the Save changes button before continuing.
Now further down on the PRO submenu click on WooCommerce and on this new screen make sure that this feature is enabled too and check the Remove WooCommerce Schemas checkbox.
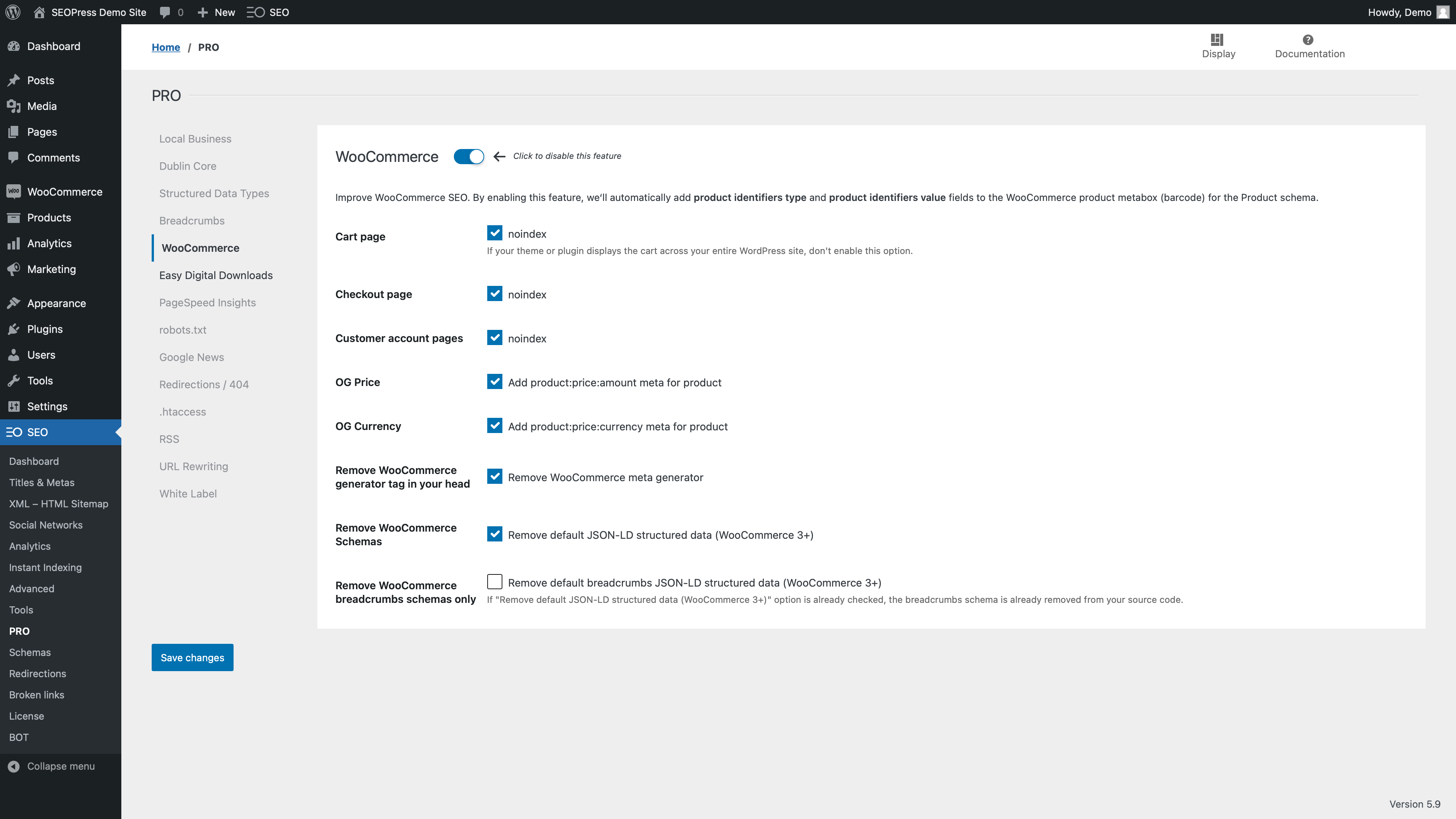
Click Save changes.
At this point it is important to note that there are no Product schemas on product pages after those changes. A next, important step is to add the schema using SEOPress.
However, while we are in settings, you can go to the WooCommerce plugin settings via the WooCommerce > Settings sidebar menu and click on the Products tab at the top of the page. It is a good idea to check that reviews are activated and that the Enable star rating on reviews option is checked. Star ratings can give you extra visibility in search results.
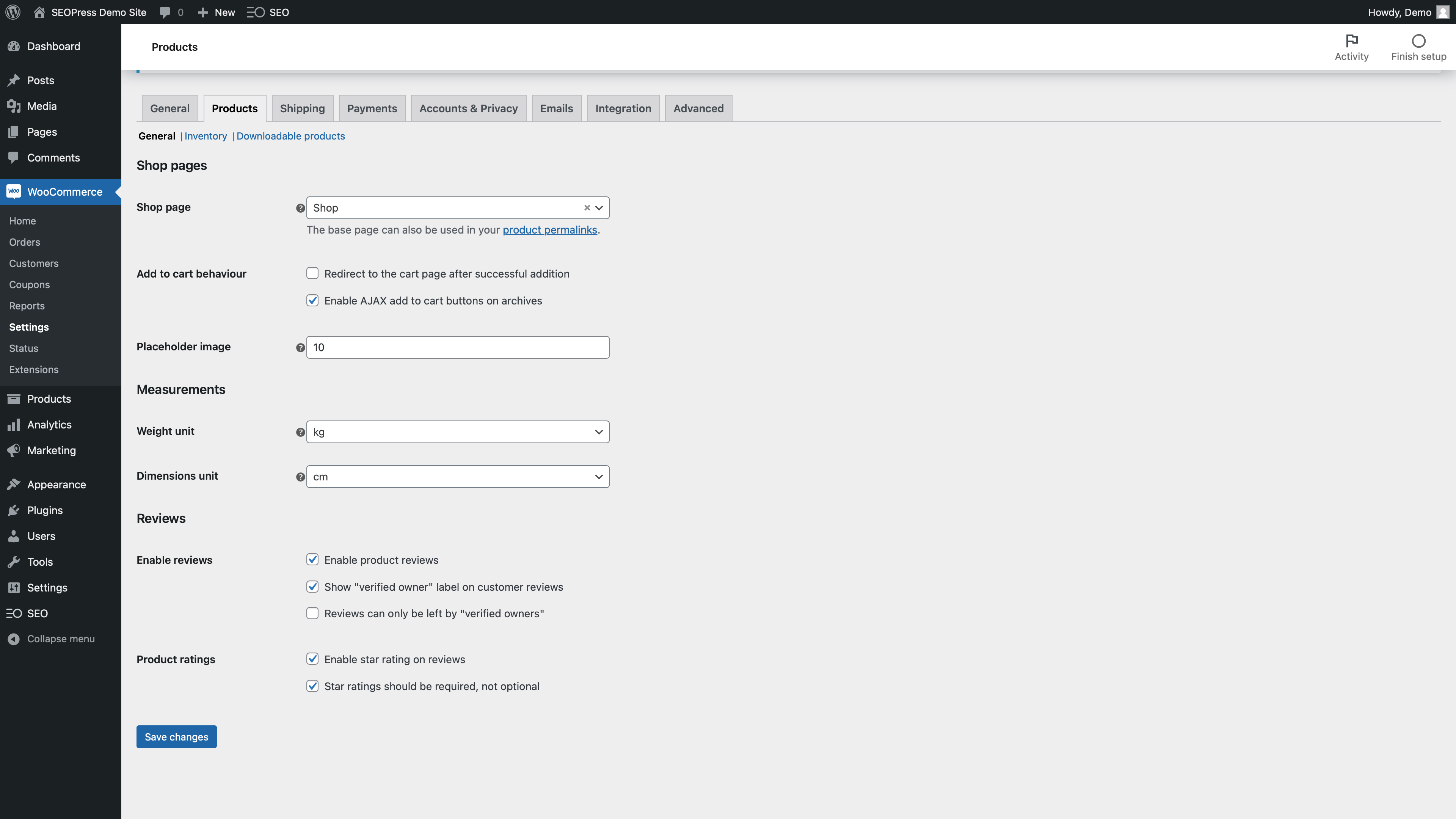
Click on Save changes.
Adding automatic Product schema to product pages using SEOPress
To add Product schema code to every product page, you can use the powerful automation schema feature in SEOPress PRO.
From the menu, go to SEO > Schemas and click on Add schema.
Enter a name for the Schema, for example “Improved Product Schema.”
Select “Product” from the Select your data type dropdown and then select Product in the third dropdown list under Show this schema if. So that the values of the three drop-downs read “Post Type” “is equal to” “Products”.
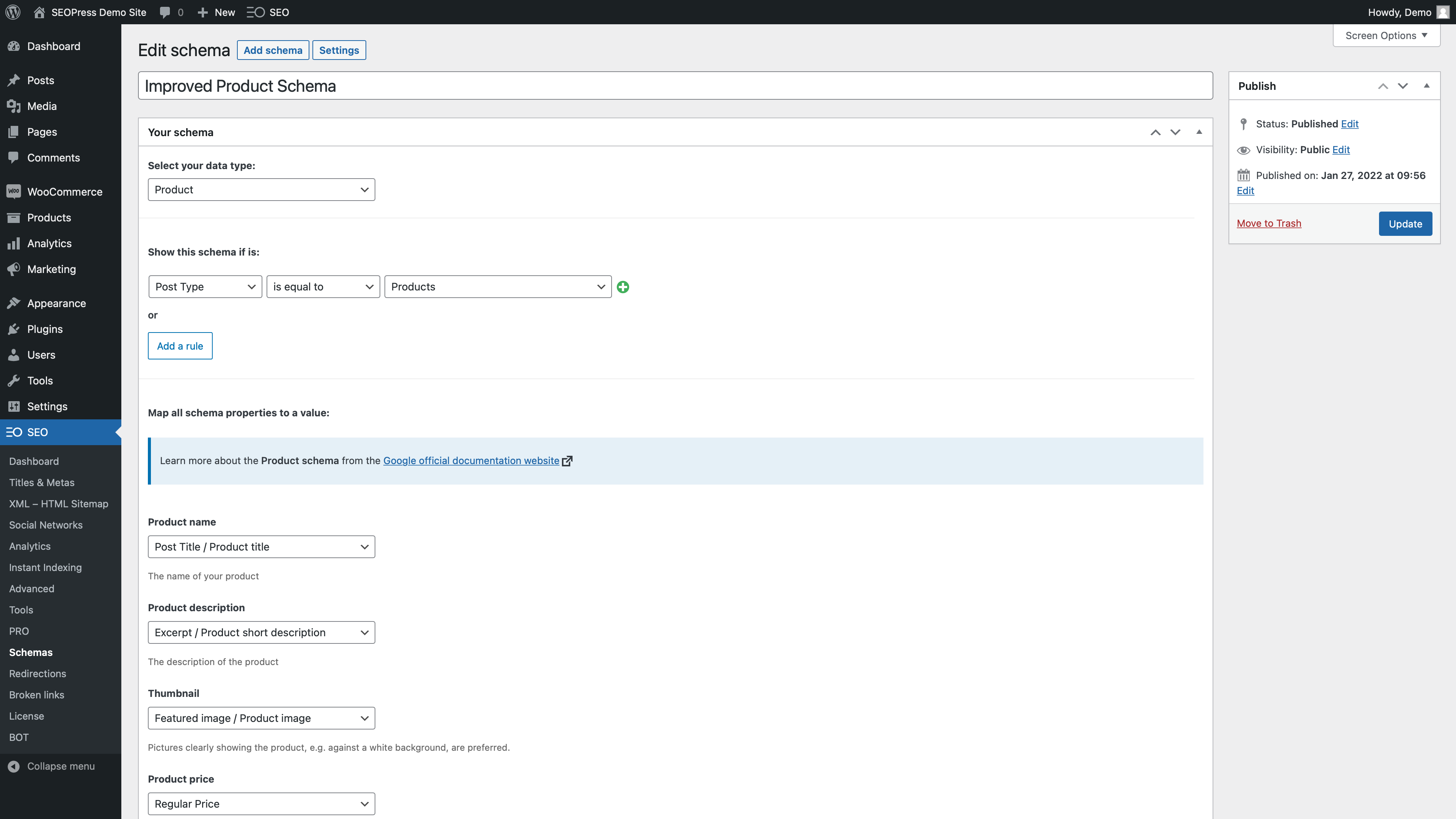
Further down under Map all schema properties to a value, you will be able to associate Product schema properties to values provided on the WooCommerce product page. Common settings are given by default.
Where no WooCommerce value corresponds to the value you want to add to the Product schema, you can enter manual text.
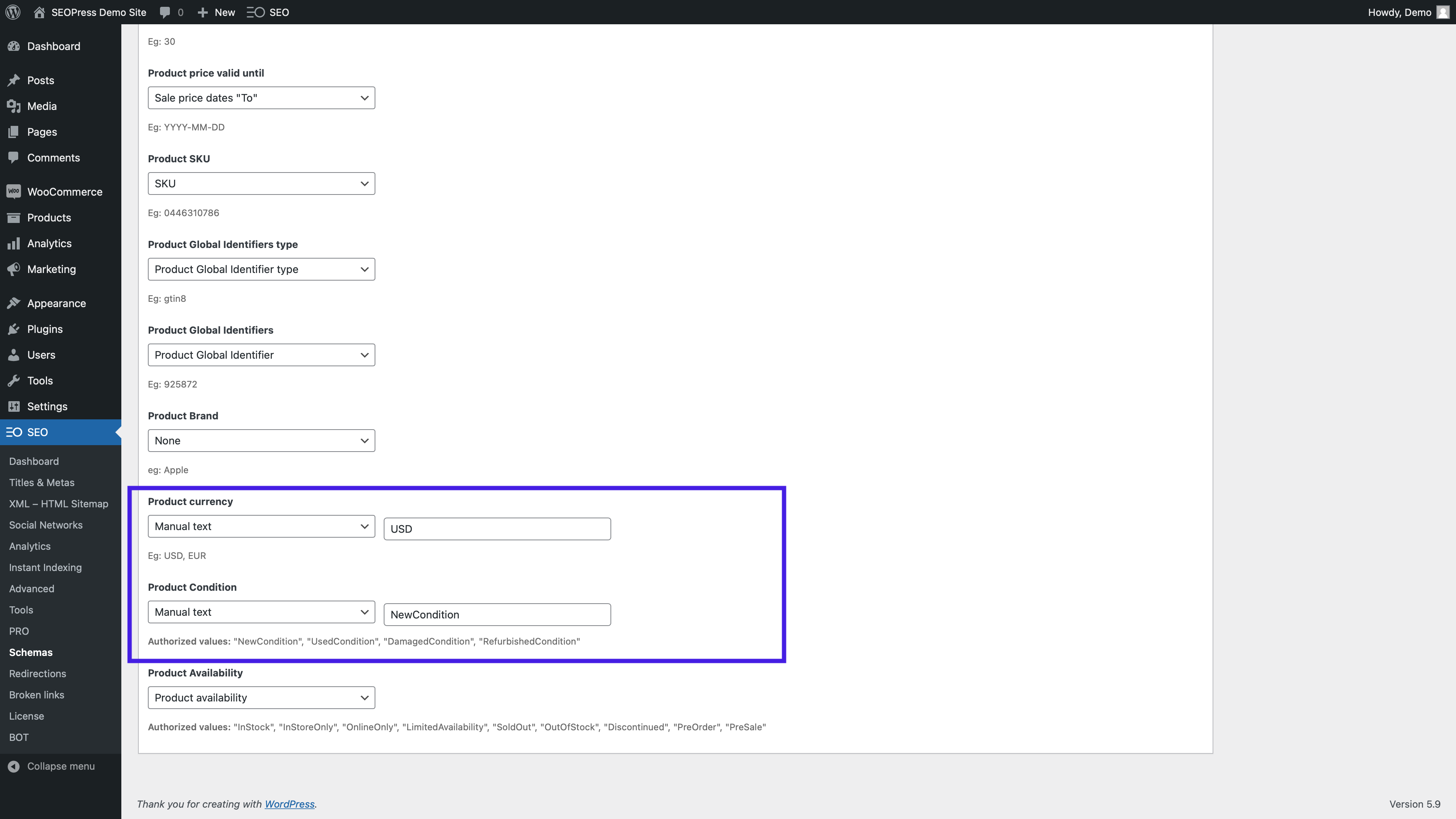
If you need to be able to modify a value manually on every product, you can select the option “Manual text on each post”. This could be, for example, if you have new, used and refurbished products on your site and you need to set these values manually product-by-product in the Product condition property.
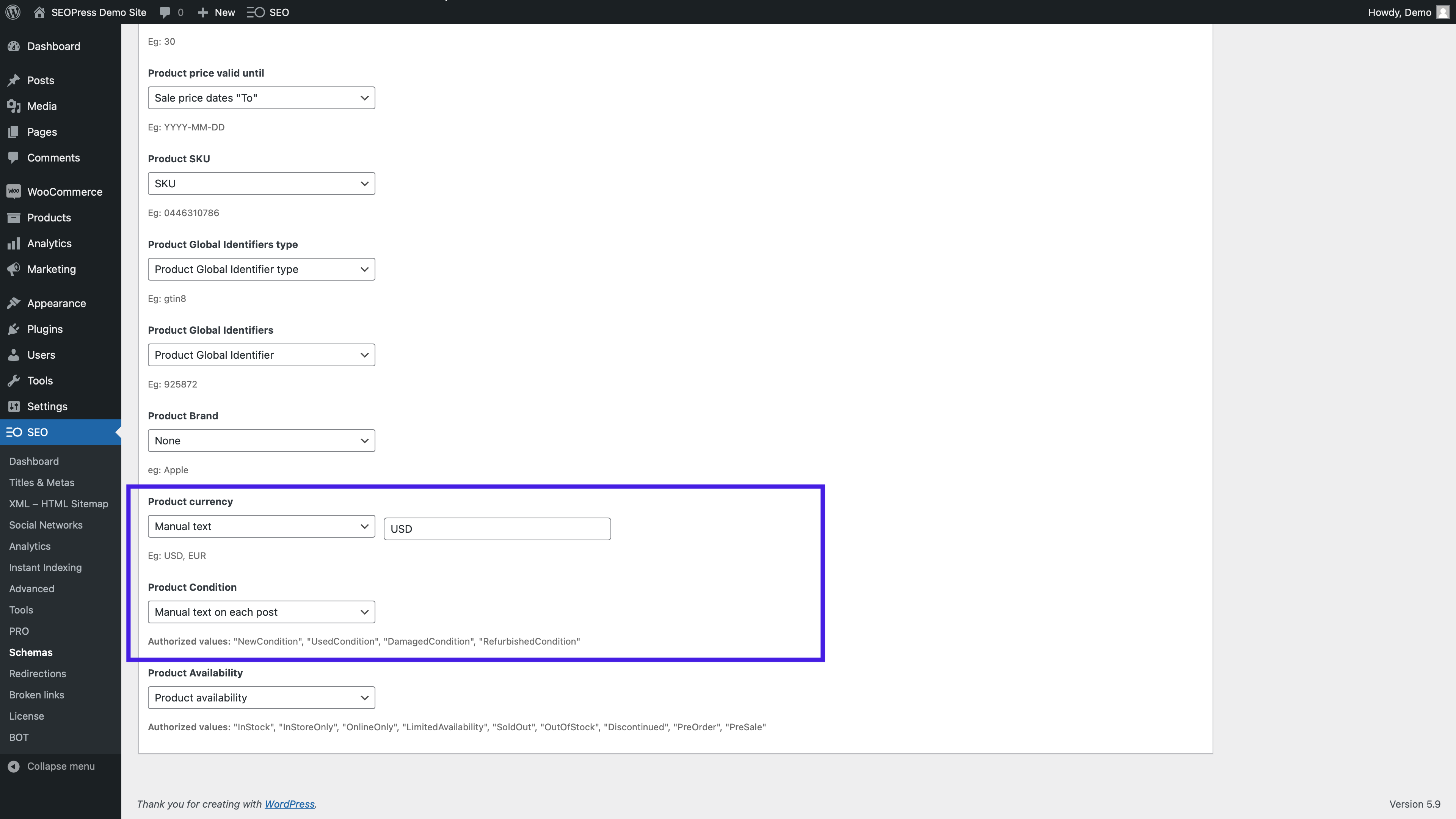
To save your schema, click on Publish.
Product schema are now added automatically to each product page on your site.
If you have left some properties to be set manually on each product page, you can do so via the Structured Data Types metabox found on every product in WooCommerce when editing it in WordPress.
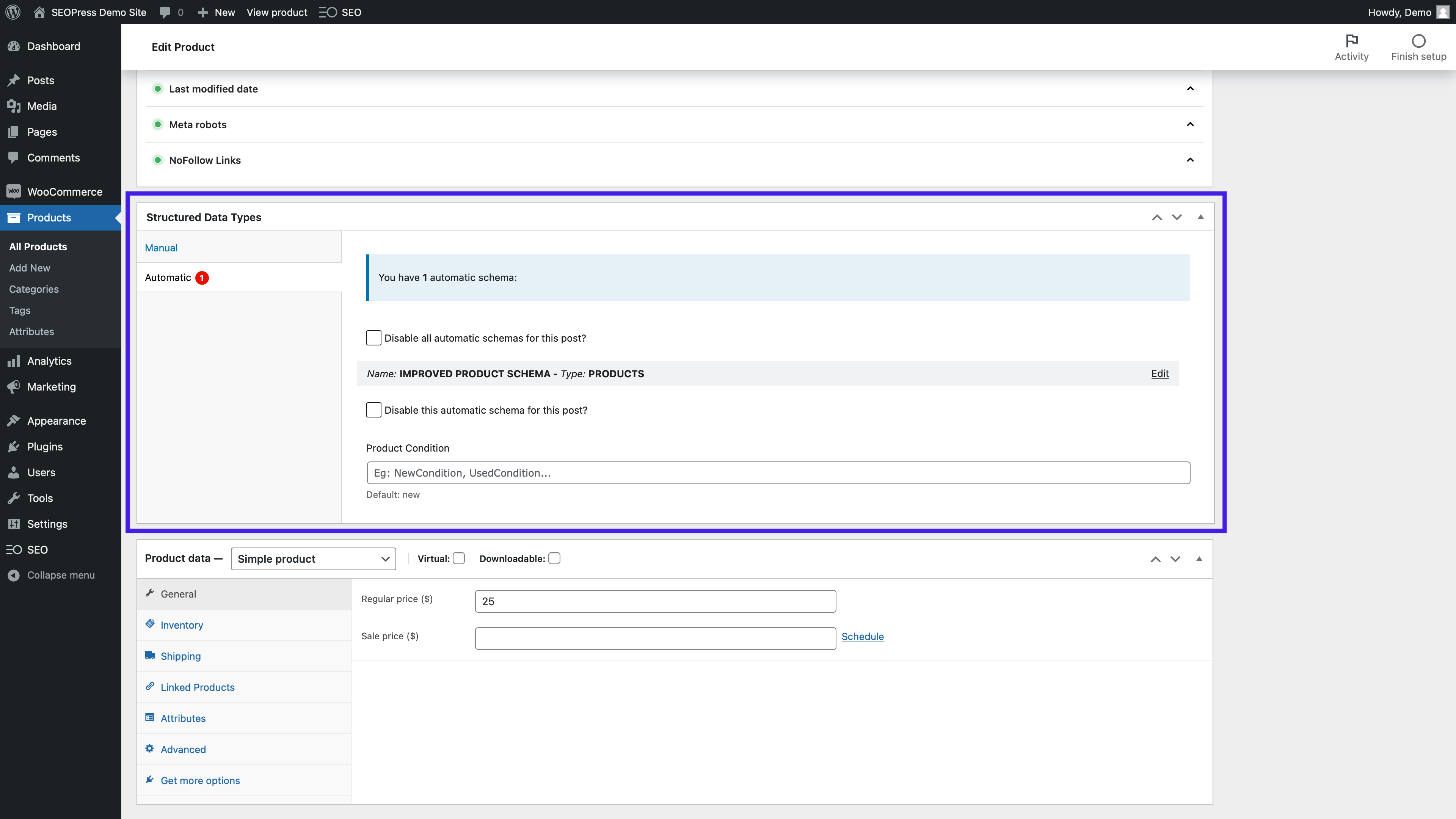
If needed you can add manual Product schema to any product using this metabox.
Testing your improved Product Schema
Using SEOPress to manage your Product schema allows you to provide more information to Google and improve your listings in their search results. If you want to check that the information you provided is complete and correct, you can use Google’s Rich Results Test tool. Enter any product page URL to test your Product schema.
This will show you exactly what information Google can obtain from your product and give you a preview of the product page with rich snippet features. Hopefully, these optimized features will help drive more traffic and sales for your WooCommerce site!



