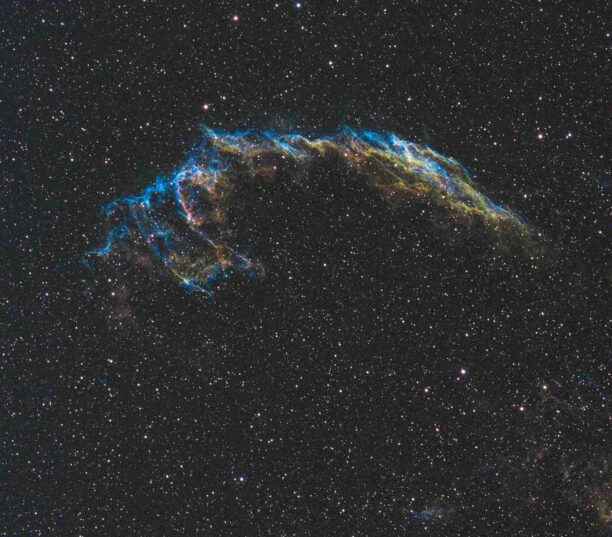Vous avez peut-être remarqué dans les résultats de recherche Google Images que certaines images ont des badges superposés. Dans l’exemple ci-dessous, l’image a un badge de produit dans le coin inférieur gauche. Ce badge indique que l’image a été trouvée sur une page de produit. Cet aperçu peut également contenir d’autres informations liées au produit telles que son prix et sa disponibilité.
Google a lancé des badges dans Google Images pour les recettes, les vidéos, les produits et les images animées (GIF) en 2017 et a déclaré que c’était pour « aider les utilisateurs à trouver exactement ce qu’ils veulent ».

Lorsqu’un utilisateur souhaite acheter un produit, ces badges l’aideront à identifier rapidement les images qui correspondent aux produits à vendre (on peut supposer que les images sans badge sont liées à des pages qui ne vendent pas d’articles). Si vous vendez des produits, vous voulez certainement attirer le plus de clients possible sur vos pages. Il est donc important que toutes vos images classées par Google Images comportent ce badge du produit.

Si vous gérez un blog de cuisine, vous pouvez être intéressé par le badge Recette qui informe les utilisateurs qu’une image provient d’une page contenant une recette de cuisine. L’aperçu affiche des informations sur la recette telles que les étoiles et les ingrédients. Encore une fois, c’est une fonctionnalité importante à obtenir si vous voulez attirer les utilisateurs sur votre site.

Google s’appuie fortement sur le balisage de données structurées dans les pages pour identifier les produits et les recettes. En utilisant les fonctionnalités puissantes de balisage de données structurées de SEOPress PRO, vous pouvez ajouter des données structurées à tous les types de publications, y compris les produits de WooCommerce.
Ajout d’un schéma Product aux sites WooCommerce
Comme indiqué dans notre article « Comment optimiser les données structurées de vos produits sur WooCommerce », WooCommerce ajoute déjà des données structurées en utilisant le schéma Product. Mais nous vous recommandons d’utiliser SEOPress pour gérer les données structurées, car il vous donne la possibilité de modifier tous les champs, y compris l’image miniature.
Le simple fait d’avoir un schéma Product validé sur votre page produit devrait activer les badges de produit dans Google Images. Lisez l’article complet cité ci-dessus pour apprendre à améliorer le schéma de produit dans WooCommerce ou regardez cette vidéo.
Ajout manuel de schéma aux publications WordPress
Vous pouvez également décrire des produits sur votre site sans utiliser WooCommerce ou une extension similaire. Notamment lorsque vos clients n’achètent pas en ligne et que vous n’avez pas besoin de fonctionnalités e-commerce. Cela peut être le cas si vous vendez des voitures de collection par exemple, et que chaque voiture coûte des dizaines de milliers de dollars.
Imaginez le cas où un vendeur publie simplement une nouvelle page dans WordPress pour chaque voiture qui entre dans son inventaire. Ce serait un très bon exemple de l’utilité de données structurées. Avec une simple page WordPress, Google ne comprendrait pas que les images de cette page se rapportent à un produit à vendre et il n’afficherait pas le badge produit dans Google Images. L’ajout de données structurées dans le schéma Product informe Google que la page concerne un produit et lui communique des informations, telles que le nom et le prix du produit, dans un format qu’il peut comprendre.
Avec SEOPress PRO installé, vous devez d’abord activer les types de données structurées en accédant à SEO > PRO > Types de données structurées. Cochez l’option « Activer la boite méta Types de Structures de Données pour vos articles, pages et types de contenu », puis cliquez sur Enregistrer les modifications.

Maintenant, lorsque vous modifiez une page dans WordPress, vous verrez une nouvelle boite méta en bas de la page qui vous permettra d’ajouter manuellement des données structurées.
Dans cette boîte méta, sélectionnez « Produit » dans la liste Sélectionnez votre type de données, puis remplissez les champs liés au schéma, en accordant une attention particulière au chargement de l’image miniature que vous souhaitez classer pour le produit dans les résultats de recherche Google Images. Chargez ici une image optimisée d’au moins 1200 pixels de large.

Vous devez au moins remplir les champs Nom du produit, Miniature, Prix du produit et Devise du produit pour obtenir un badge dans Google Images. Nous vous recommandons également de définir la Disponibilité du produit et l’État du produit pour ajouter ces informations supplémentaires aux aperçus Google Images et gagner une visibilité supplémentaire dans les résultats de recherche Google. Dans cet exemple, nous allons définir la disponibilité du produit sur « En stock » et État du produit sur « Usagé ».
La procédure d’ajout manuel d’un schéma Recipe (recette) à une page est très similaire. Choisissez « Recette » comme type de données structurées dans la boite méta et remplissez autant de champs que possible. Seuls les champs Nom de la recette et Image sont requis pour obtenir un badge de recette dans Google Images.
Combien de temps avant de voir le badge dans Google Images ?
Lorsque vous avez rempli les champs manuellement, vous devez mettre à jour votre page, puis cliquer sur Valider mon schéma en bas de la boite méta. Cela exécutera l’outil de test de résultats enrichis de Google dans un nouvel onglet. Si vous n’avez aucune erreur (et même si vous avez des avertissements), le schéma est valide et vous qualifiera pour un badge dans Google Images.
Cependant, cela ne se produira pas immédiatement. Google doit réindexer votre page pour prendre en compte les données structurées. Il est fortement recommandé de soumettre la page modifiée pour indexation à l’aide de la Search Console de Google. Vous pouvez également utiliser la fonction d’indexation instantanée de SEOPress pour demander une nouvelle exploration de votre page. Une fois que Google a indexé votre page, les badges devraient apparaître dans les 24 heures sur vos images dans les résultats Google Images.