Dans cet article, nous allons vous guider à travers l’installation simple de Google Analytics dans WordPress en commençant par la création de votre compte Google Analytics. Un compte Google Analytics peut être utilisé pour 100 propriétés et chaque propriété peut avoir plusieurs flux de données. Vous pouvez regrouper les données de plusieurs sites dans une même propriété ou regrouper les données des sites Web et des applications mobiles. Si besoin, vous pouvez créer plusieurs comptes.
Si vous gérez un site ou un blog sur WordPress, vous n’aurez besoin que d’un compte Google Analytics, d’une propriété et d’un flux de données. Une balise est fournie pour chaque flux de données, vous devez l’installer sur chaque page de votre site. Pour les sites WordPress, vous pouvez le faire en utilisant l’extension SEOPress Free ou en ajoutant le code du tag directement au thème.
Jusqu’en juillet 2023, les comptes Google Analytics pourront avoir à la fois des propriétés GA4 et Universal Analytics. Nous examinerons exclusivement la création et l’installation des propriétés Google Analytics 4 (GA4).
En créant votre propre compte Google Analytics, vous serez autorisé à inviter d’autres utilisateurs à accéder aux rapports, à l’aide de rôles et des restrictions de données.
Si vous avez déjà une propriété Google Analytics 4, vous pouvez passer à la partie « Installation de Google Analytics sur WordPress à l’aide de SEOPress ».
Créer un compte Google
Avant de vous rendre sur Google Analytics, vous devez créer un compte Google si vous n’en avez pas déjà un, ou décider quel compte Google vous souhaitez utiliser pour Analytics si vous en avez plusieurs. Les comptes Google sont utilisés sur les téléphones Android et pour accéder à des outils tels que YouTube, Google Drive, Google Docs et Google Meet.
Vous n’avez pas besoin de créer un compte Gmail pour accéder aux services de Google. Lors de la création d’un compte Google (https://www.google.com/account/about/), vous pouvez choisir l’option « Utiliser mon adresse e-mail actuelle à la place » pour associer une adresse e-mail à votre compte Google.
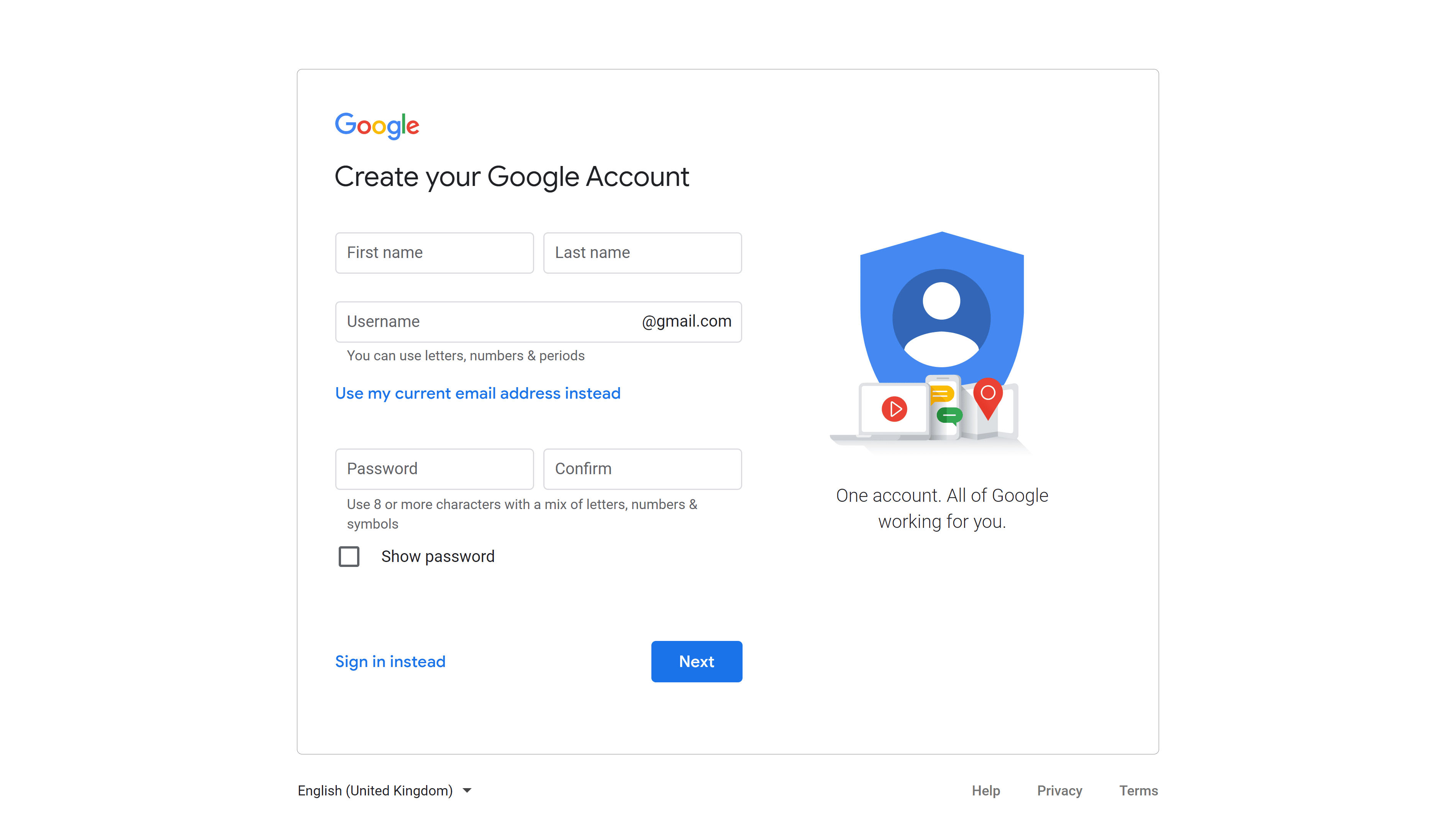
Vous pouvez utiliser une adresse e-mail sur votre nom de domaine ou une adresse d’un autre fournisseur de messagerie tel que hotmail.com ou aol.com. Sachez que le mot de passe de votre compte Google sera différent de votre mot de passe de messagerie (sauf si vous décidez d’utiliser le même mot de passe pour les deux).
Créer votre compte Google Analytics
Une fois que vous avez créé et connecté votre compte Google, vous pouvez vous rendre sur le site Web Google Analytics (https://analytics.google.com/). Si vous n’avez pas encore de compte Google Analytics, vous verrez cette page de destination.
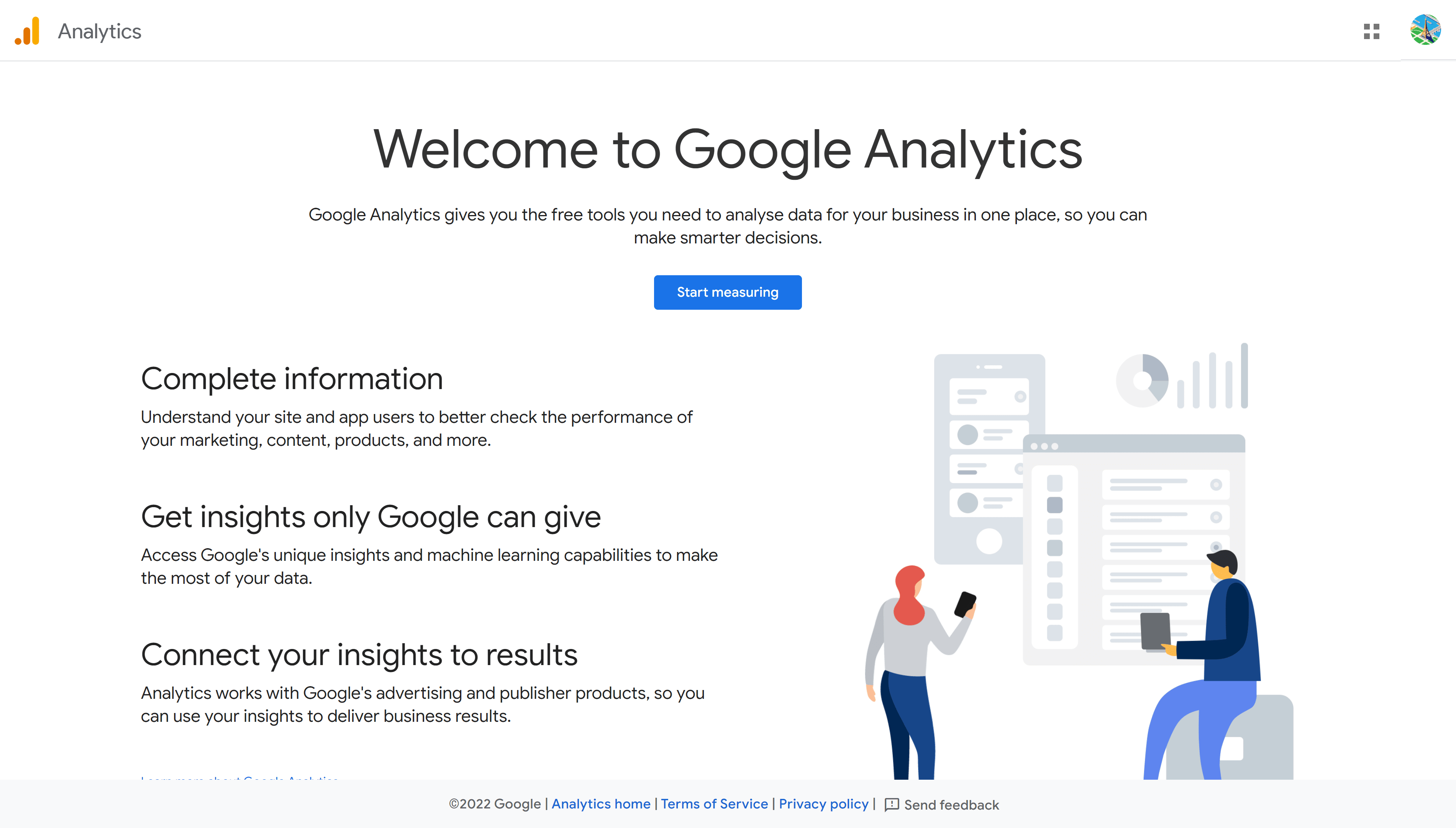
Cliquez sur « Commencer à mesurer » et vous serez invité à choisir un Nom de compte. Si vous travaillez pour une entreprise, vous pouvez utiliser le nom de votre entreprise.
Vous êtes invité sur un deuxième écran à choisir un Nom de site. Cela va correspond par la suite au nom de votre Propriété. Vous pouvez simplement écrire le nom du site, mais souvent les utilisateurs écrivent le nom du site dans le format de l’adresse du site. Par exemple : www.seopress.org.
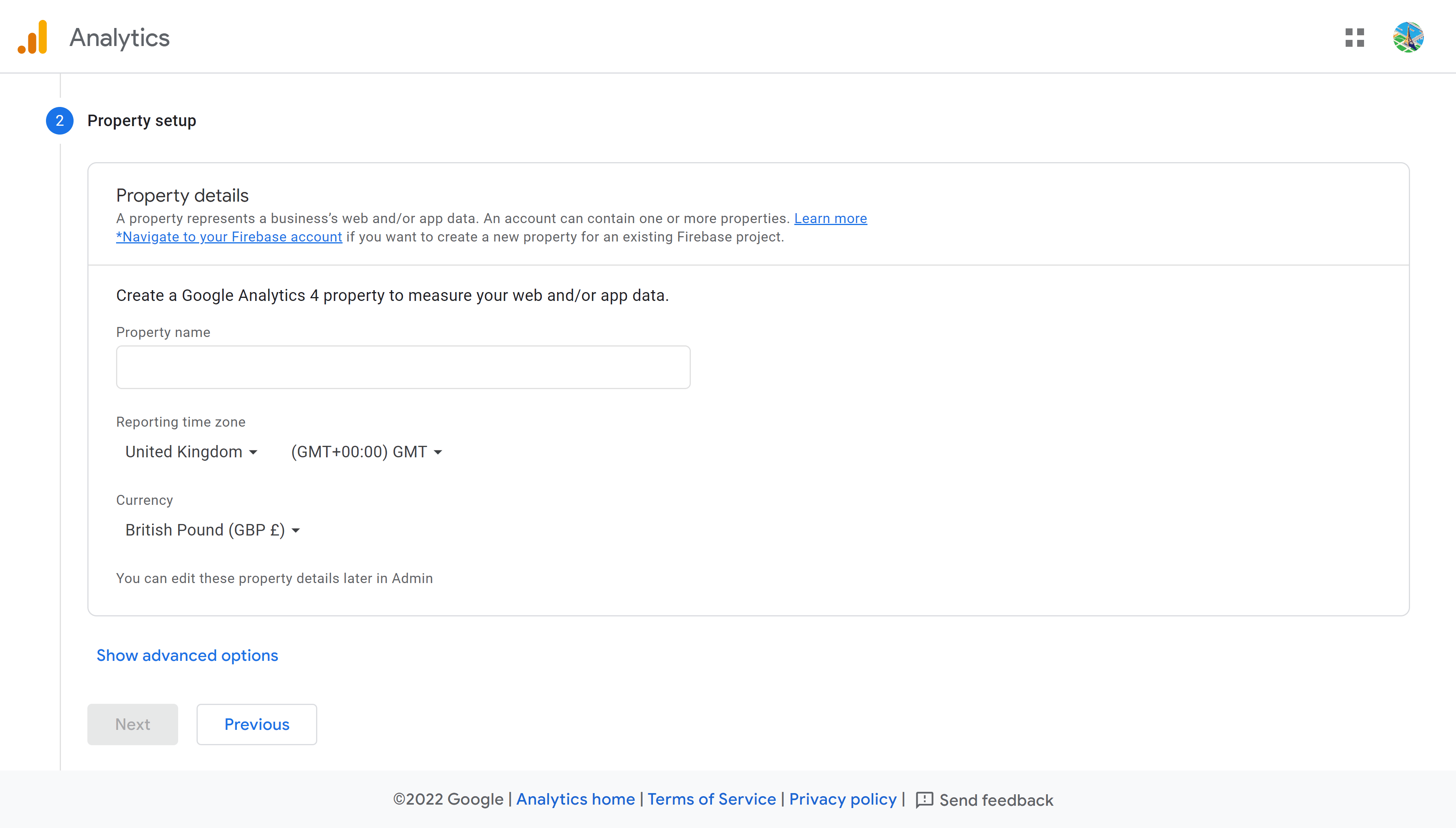
Faites attention, sur cet écran il est important de choisir le bon pays et le bon fuseau horaire pour vos rapports. En effet, il faut choisir le fuseau horaire à partir duquel vous souhaitez analyser les données de vos visiteurs, car les visites seront signalées en utilisant ce fuseau horaire, et non le leur.
Selon votre pays et les lois sur la protection des données, vous devrez peut-être également accorder une attention particulière aux conditions d’utilisation de Google Analytics que vous devez accepter pour créer le compte.
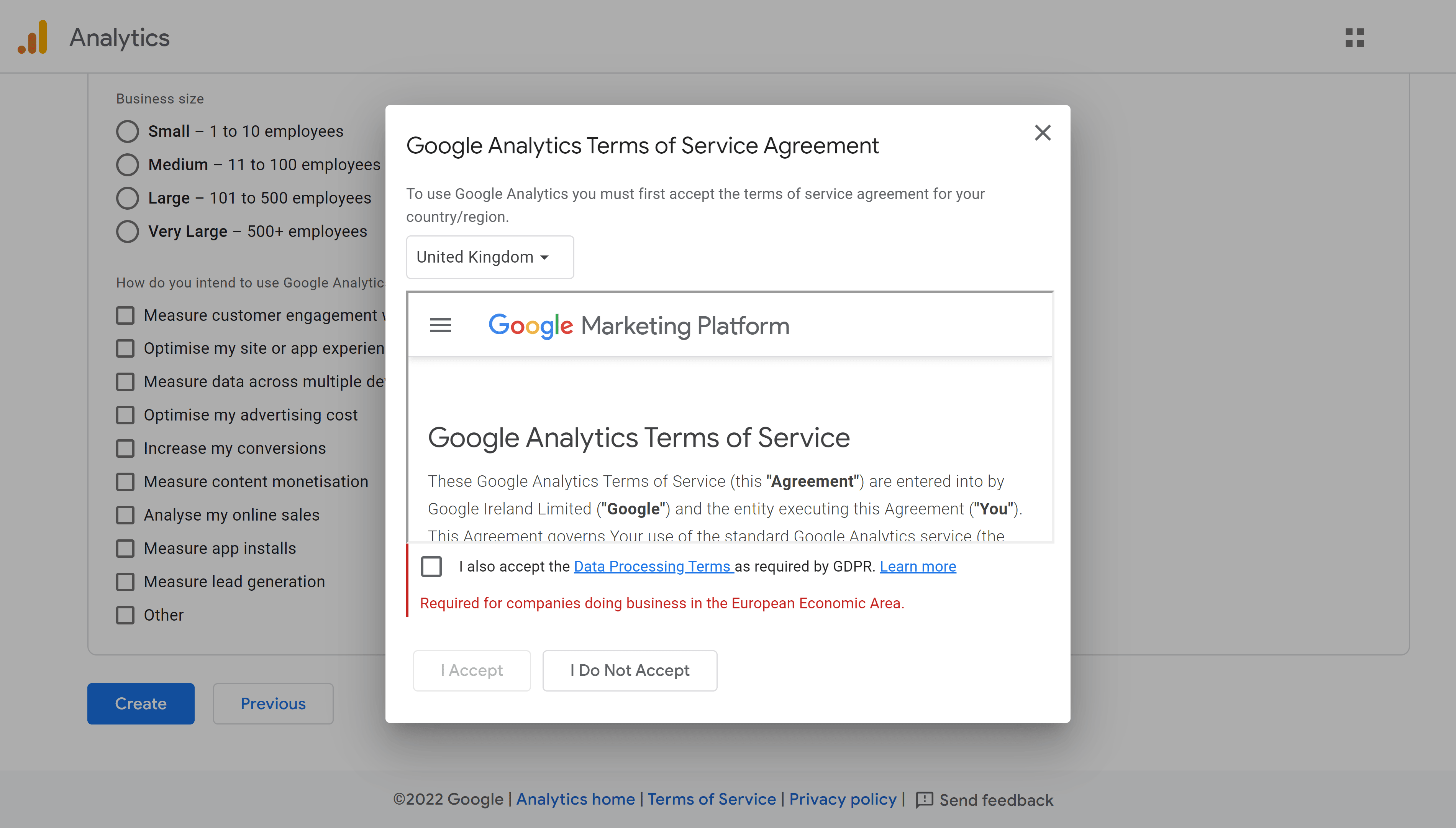
Une fois que vous avez accepté les conditions d’utilisation, vous arriverez directement dans la page Flux de données de la propriété que vous venez de créer. Si vous devez revenir sur cette page, cliquez sur l’icône en forme de roue dentée en bas de l’écran, puis sous la colonne Propriété, assurez-vous que la bonne propriété est sélectionnée, puis cliquez sur le lien Flux de données.
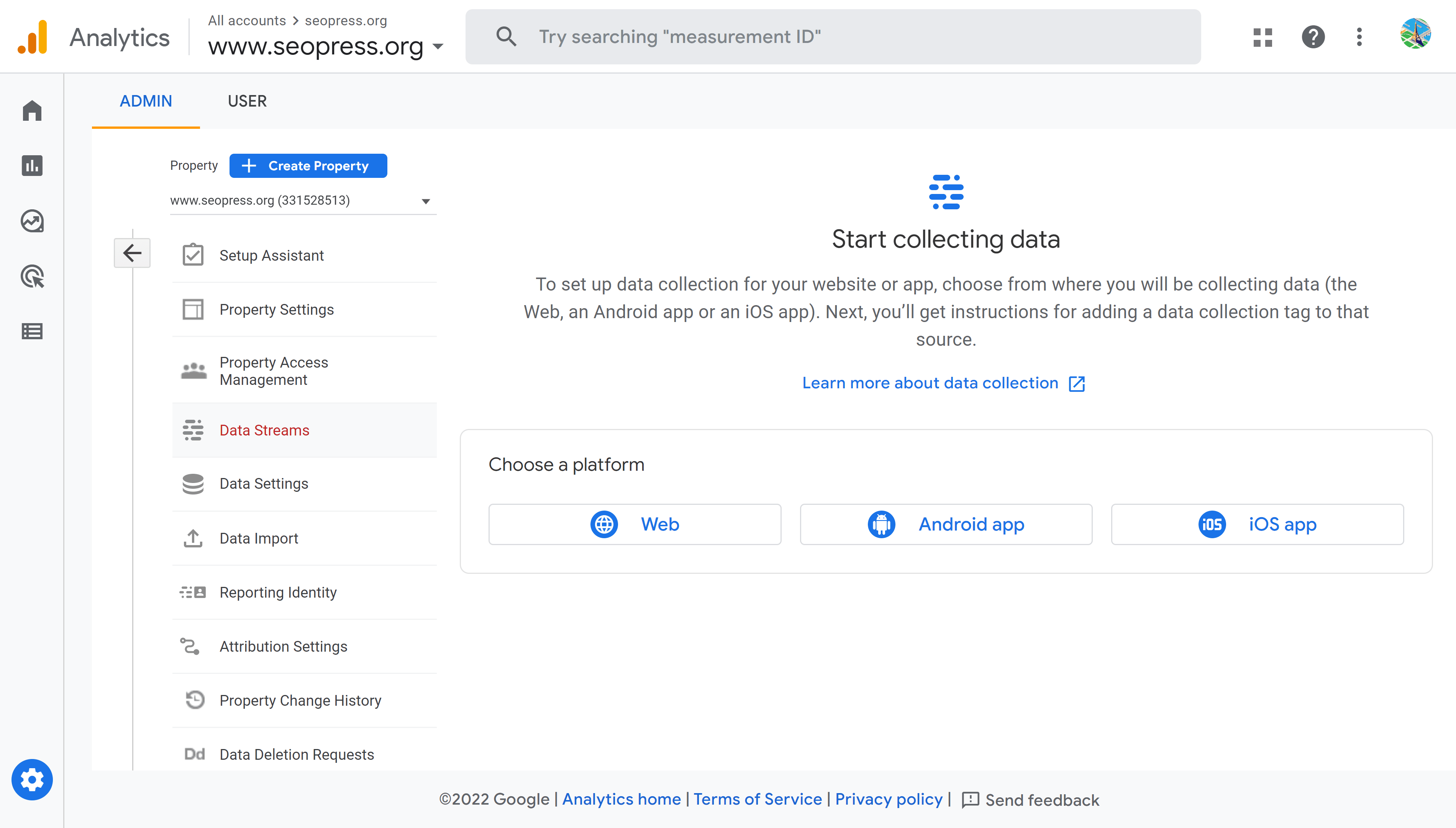
Cliquez sur le bouton Web après « Sélectionnez une plate-forme ».
Vous devez donner l’URL pour votre site et nommer le flux avant de cliquer sur Créer un flux.
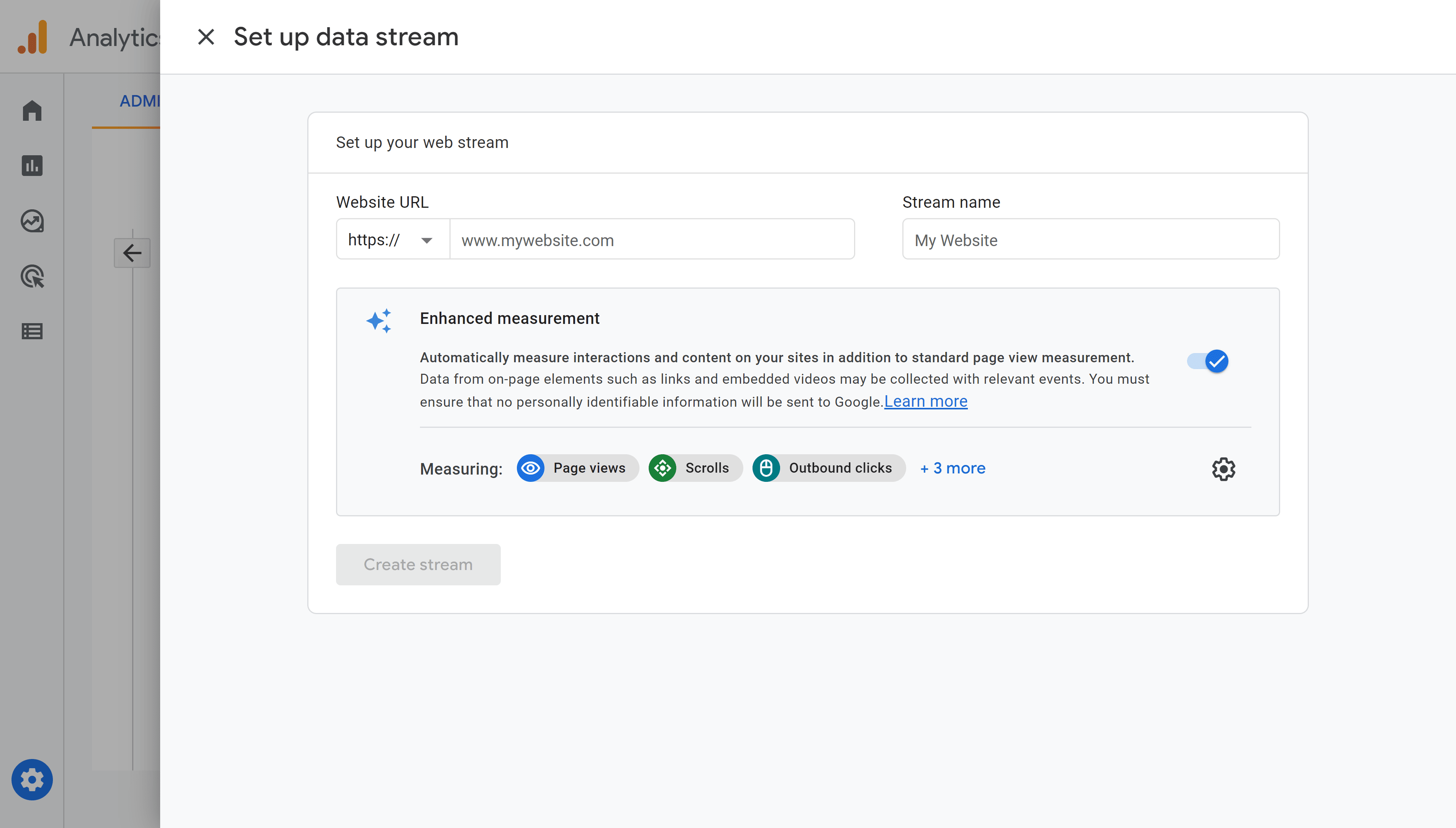
Avant de cliquer sur Créer un flux, regardez rapidement la section de mesure améliorée, car elle répertorie certaines des fonctionnalités intéressantes de GA4.
En plus de mesurer les pages vues standard, la mesure améliorée vous permet de suivre automatiquement les défilements des pages, les clics sortants, la recherche sur le site, l’engagement avec les vidéos et les téléchargements de fichiers. Ceux-ci seront affichés dans GA4 en tant qu’événements et compteront pour mesurer l’engagement des utilisateurs.
Après avoir cliqué sur Créer un flux, vous serez dirigé vers la page de Détails du flux Web qui indique que les balises GA4 ne sont pas encore installées et donne accès aux instructions d’installation via le bouton Voir les instructions du tag ainsi que l’ID DE FLUX et l’ID DE MESURE associées à votre flux.
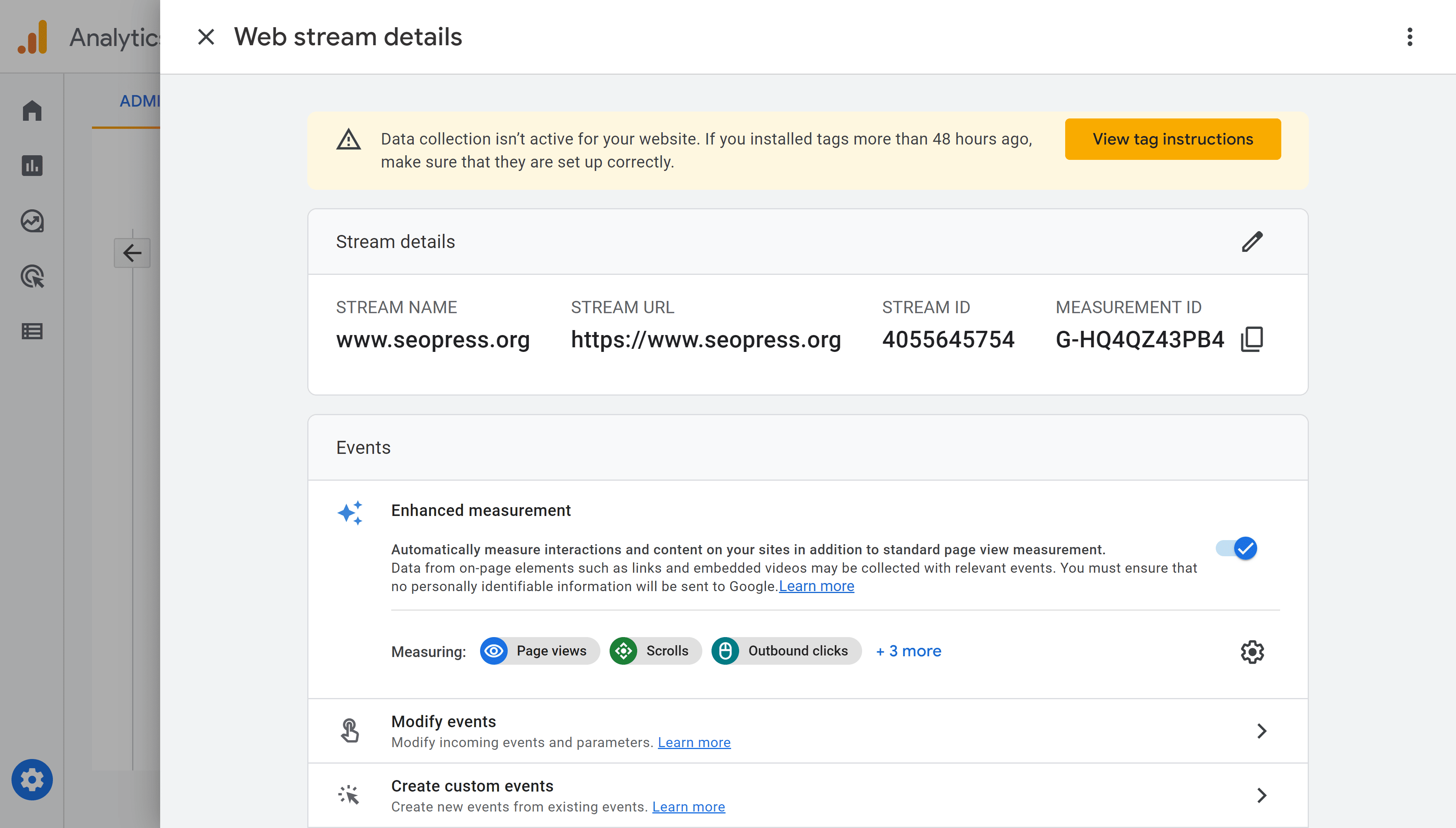
Vous pouvez ajouter manuellement du code JavaScript à votre thème WordPress, mais nous vous recommandons d’installer la balise à l’aide d’une extension WordPress. La meilleure extension pour Google Analytics est celle que vous avez déjà : SEOPress.
Installation de Google Analytics sur WordPress à l’aide de l’extension SEOPress
En plus d’offrir une gamme d’outils de référencement, SEOPress Free propose également des fonctionnalités pour installer des balises Google Analytics sur les sites WordPress. Si vous avez déjà installé SEOPress, il est logique d’utiliser cette fonctionnalité plutôt que d’installer une autre extension.
Avant de vous diriger vers WordPress et le menu SEO, vous devez copier l’ID de mesure GA4 afin de pouvoir le coller dans WordPress par la suite. Dans l’exemple ci-dessus, l’ID est « G-HQ4QZ43PB4 » (le vôtre sera différent).
Si vous devez revenir à l’écran ci-dessus pour trouver votre ID de mesure, cliquez sur l’icône en forme de roue dentée dans Google Analytics pour accéder à l’écran d’administration. Sous la colonne Propriété des liens, assurez-vous de choisir la propriété correcte et cliquez sur Flux de données. Copiez l’ID de mesure.
Dans WordPress, accédez à SEO > Statistiques et mesures d’audience > Google Analytics.
Assurez-vous que le curseur Statistiques et mesures d’audience est activé, cochez la case Activer le suivi Google Analytics, puis collez l’ID de mesure dans le champ Saisissez votre ID de mesure (GA4).
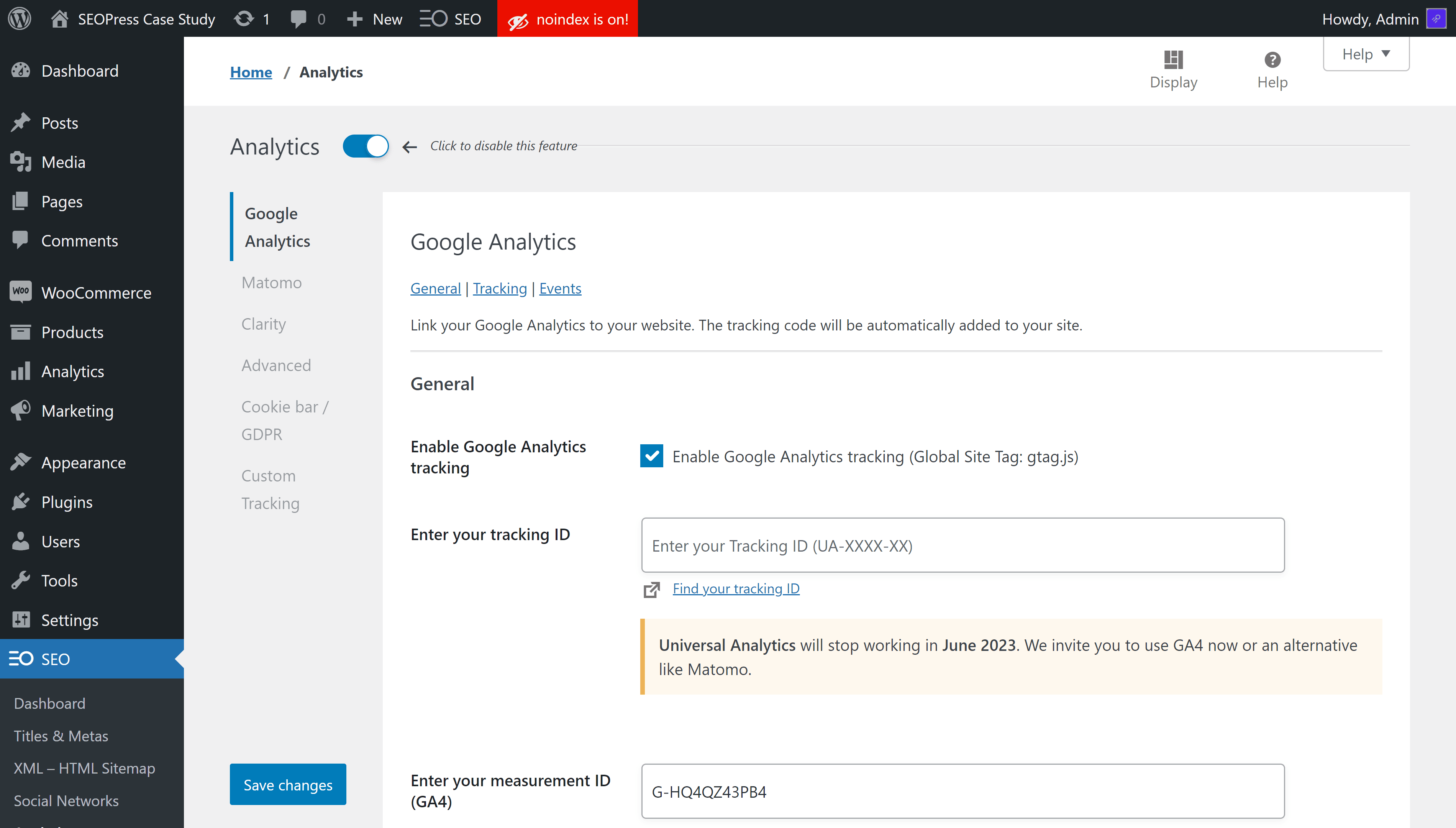
Il y a plus d’options sur cet écran, mais pour activer Google Analytics sur votre site maintenant, vous pouvez simplement cliquer sur Enregistrer les modifications.
Au moment de la rédaction de cet article, la fonctionnalité Google Analytics de SEOPress prend en charge Google Analytics 4 et l’ancien Universal Analytics. Si vous utilisez uniquement GA4, vous pouvez ignorer le champ Saisir votre ID de suivi. Ceci est pour Universal Analytics uniquement.
Pour en revenir à Google Analytics, vous devriez pouvoir voir le trafic vers votre site apparaître en temps réel toute de suite. Ouvrez Google Analytics et cliquez sur l’icône Accueil.
Une fois que les premiers visiteurs ont été enregistrés par Google Analytics, vous verrez le message « Les données de votre site sont actives ». Vous pouvez visiter votre site vous-même pour démarrer la collecte de données si ce n’est pas encore le cas.
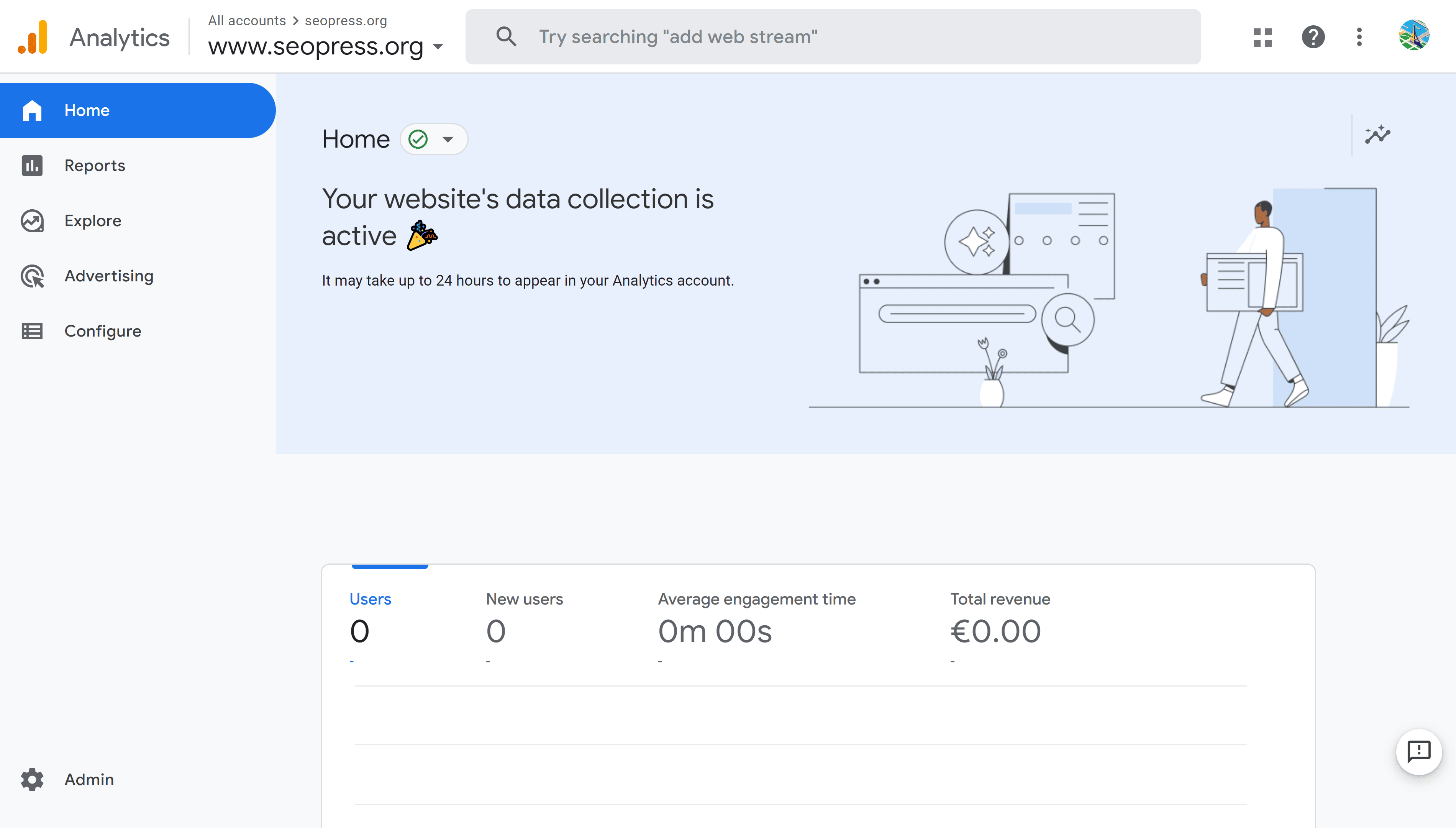
Les données sur les utilisateurs, les nouveaux utilisateurs et le temps d’engagement moyen resteront à 0 pour l’instant. Cela peut prendre jusqu’à 24 heures pour que les données commencent à apparaître dans les rapports GA4 standard.
Pour commencer à prévisualiser les données des visiteurs dans les premières heures suivant l’installation de GA4, vous pouvez suivre les données en temps réel au fur et à mesure qu’elles sont collectées. Dans le menu de droite, cliquez sur Rapports, puis sur Temps réel. Vous pouvez ainsi voir les visiteurs et leur activité sur le site en temps réel. Cela peut déjà vous donner des aperçus étonnants sur la façon dont les utilisateurs interagissent avec votre site.
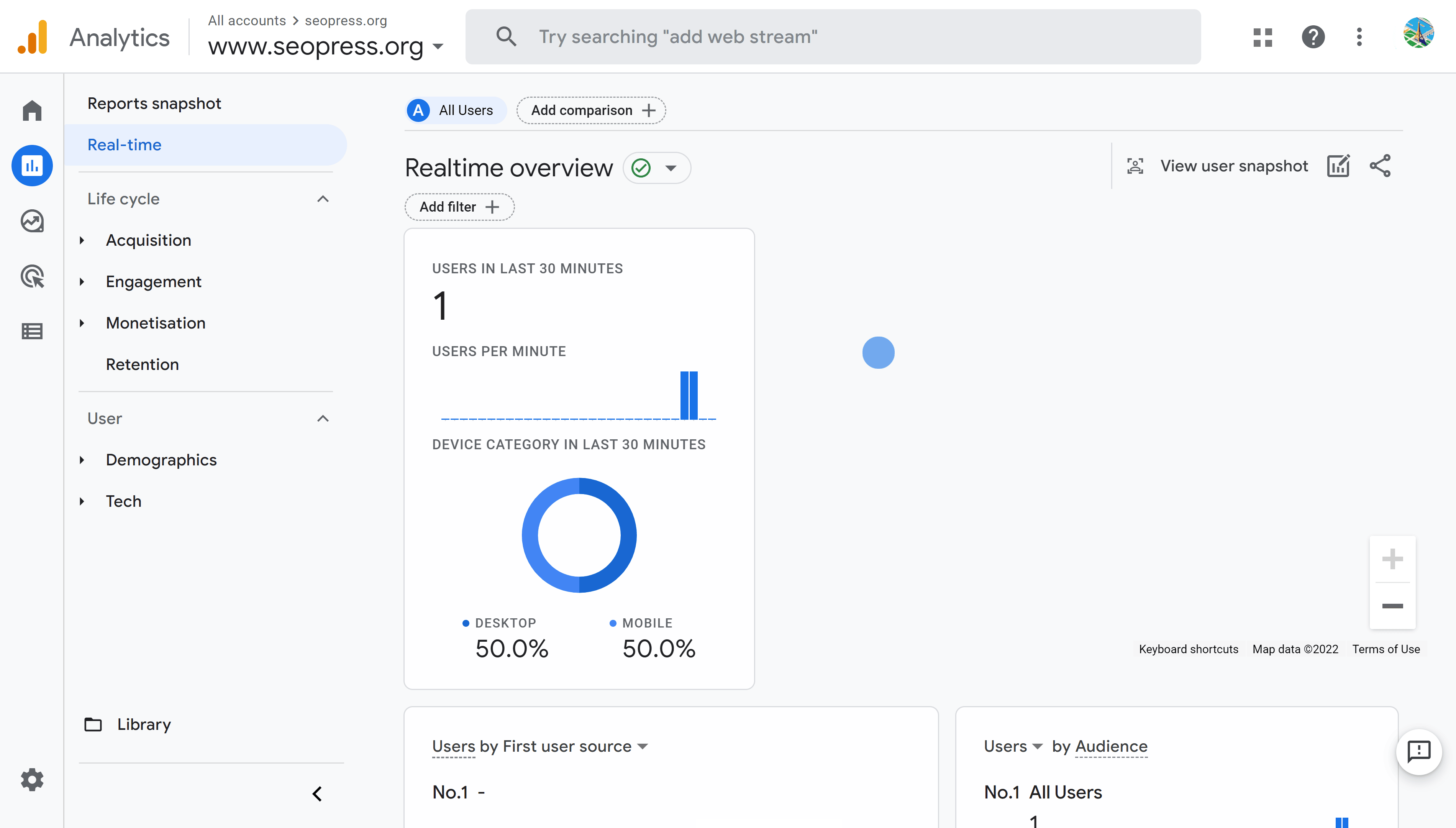
Une fois que vous êtes sûr que les données sont collectées, vous pouvez attendre quelques jours et passer à notre prochain article, « Vos premiers pas avec Google Analytics 4 ».
Vous serez également intéressé de savoir qu’il est possible de créer un tableau de bord Google Analytics dans WordPress en utilisant SEOPress. Cela nécessite la création d’un accès aux API Google Analytics et Google Analytics Reporting dans Google cloud console. Les instructions complètes sont ici : https://www.seopress.org/fr/support/guides/connectez-votre-site-wordpress-a-google-analytics/



