Google Analytics 4 (ou simplement GA4) est le nouveau service d’analyse Web proposé par Google. Vous pouvez utiliser GA4 sur les sites WordPress pour mesurer le trafic arrivant sur votre site de toutes les sources – pas seulement Google. En plus de suivre nos guides sur l’installation de Google Analytics et la mise en route avec Google Analytics, voici 20 conseils pour tirer le meilleur parti de Google Analytics et WordPress.
1. Remplacez les anciennes versions de Google Analytics par GA4 avant le 1er juillet 2023. Les anciennes versions de Google Analytics cesseront de collecter des données le 30 juin 2023.
2. Vous n’avez pas besoin d’un compte Gmail pour utiliser Google Analytics. Vous pouvez créer un compte Google à l’aide d’une adresse e-mail existante.
3. Même si vous avez déjà utilisé les versions précédentes de Google Analytics, prenez le temps de vous familiariser avec Google Analytics 4. Il s’agit d’un outil entièrement nouveau basé sur un nouvel ensemble de données piloté par les événements.
4. Ne vous attendez pas à voir les données historiques des versions précédentes de Google Analytics lorsque vous installez Google Analytics 4. GA4 ne collectera des données qu’à partir du moment où vous installez la balise sur votre site Web. Les données des versions précédentes de Google Analytics ne peuvent pas être importées dans GA4.
5. Utilisez SEOPress pour ajouter la balise Google Analytics à votre site WordPress. Vous n’avez pas besoin d’une autre extension !
6. Pour vérifier que Google Analytics fonctionne après avoir installé la balise Google Analytics, visitez le site vous-même et consultez les rapports en temps réel dans Google Analytics. Il est normal que d’autres rapports standard n’affichent aucune donnée jusqu’à 24 heures après l’installation de la balise.
7. Utilisez le rapport d’instantané utilisateur en temps réel pour voir les chronologies des visites individuelles sur votre site. Ces rapports affichent tous les événements enregistrés au cours d’une session pour un utilisateur donné. Vous pouvez voir la ville, le pays et l’appareil de chaque utilisateur ainsi que les heures des différents événements.
8. Comprendre la différence entre les utilisateurs et les sessions. Une personne qui visite votre site 7 fois en plus de 7 jours différents comptera comme un utilisateur, mais 7 sessions. La notion est importante dans les rapports d’acquisition. Si vous ne vous intéressez qu’à la façon dont les utilisateurs ont trouvé votre site pour la première fois, vous pouvez être intéressé par l’analyse du trafic par utilisateurs plutôt que par session.
9. Utilisez le moteur de recherche Insights intégré pour trouver des réponses rapides à vos questions, des rapports pertinents et de l’aide en ligne.
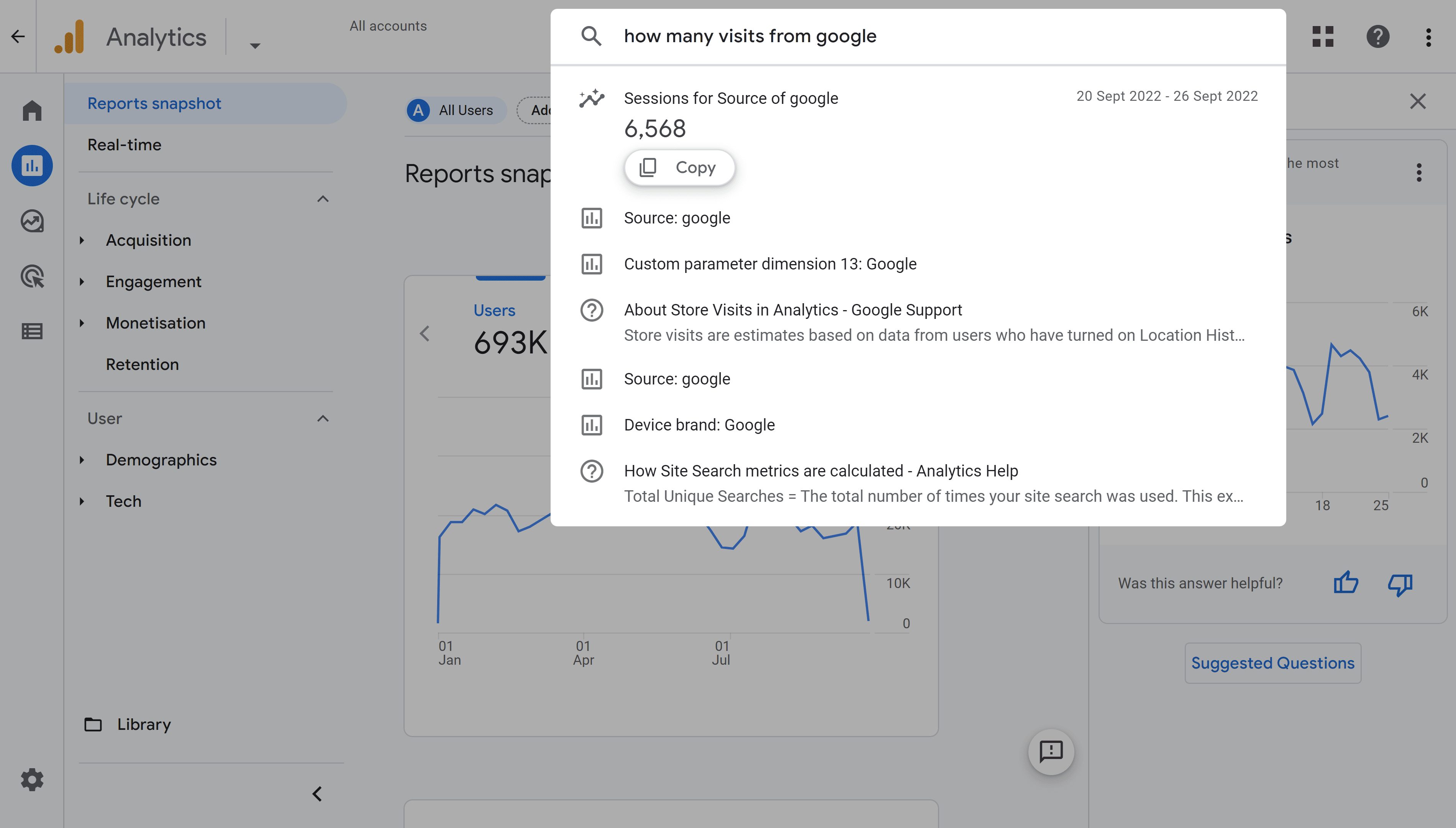
10. Familiarisez-vous avec les dimensions dans Google Analytics. Ce sont les éléments constitutifs des rapports standard, des filtres et de l’outil d’exploration.
11. Utilisez le sélecteur de dates dans les rapports standard pour créer une vue qui compare les données sur 2 périodes. La comparaison d’une période à une autre est d’une grande aide pour déterminer si les performances s’améliorent ou non.
12. Vous pouvez filtrer vos propres visites sur le site Web en identifiant votre adresse IP comme trafic interne dans le flux de données Google Analytics. Consultez ce document d’aide de Google pour voir les instructions complètes.
13. Dans les rapports Google Analytics, passez votre souris sur les graphiques pour voir les chiffres correspondant aux données tracées sur les graphiques.
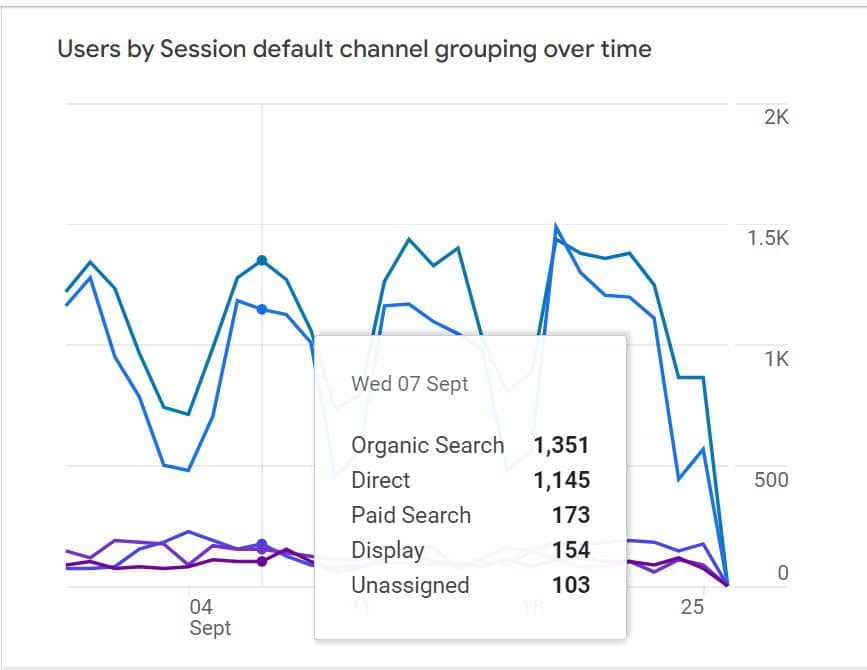
14. Associez Google Search Console à Google Analytics. Dans le menu de gauche, cliquez sur Admin (l’icône de la roue dentée), puis sous la colonne Propriétés, cliquez sur Liens de la Search Console. Cela ajoutera une carte Google Search Console au rapport de présentation de l’acquisition communiquant des informations sur les termes de recherche et les pages de destination populaires.
15. Une utilisation intéressante du bouton Ajouter des comparaisons consiste à créer un filtre qui n’affiche que le trafic de Google. Sélectionnez la dimension « Source des sessions » et sélectionnez la valeur « Google » pour créer ce filtre.
16. Dans le rapport Rapports > cycle de vie > Engagement > Pages et écrans, vous devrez peut-être modifier la dimension principale en « Chemin d’accès à la page et classe d’écran ». Cela affichera les URL des pages plutôt que les titres des pages.
17. Si vous voyez que les taux d’engagement ont une moyenne proche de 100%, cela voudrez peut-être dire que la balise Google Analytics n’a pas été installée deux fois sur votre site WordPress.
18. Créez une version PDF de n’importe quel rapport en cliquant sur l’icône Partager ce rapport en haut du rapport, puis en choisissant l’option Télécharger le fichier
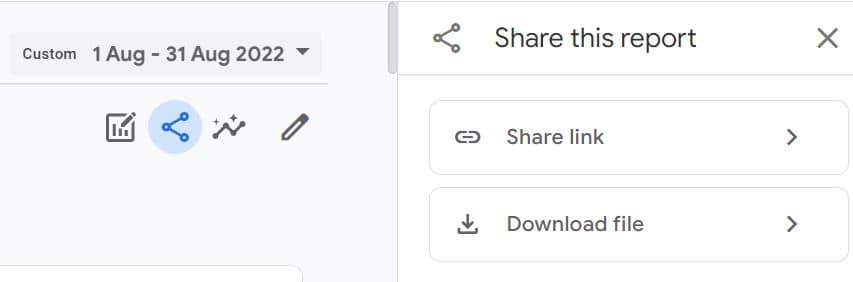
19. Si vous êtes soumis au Règlement général sur la protection des données (RGPD) d’Europe, à la California Consumer Privacy Act (CCPA) de Californie ou à d’autres réglementations similaires, vous aurez peut-être besoin de conseils spécialisés sur la façon d’installer et d’utiliser Google Analytics conformément à ces réglementations.
20. Ajoutez un tableau de bord Google Analytics à WordPress à l’aide de SEOPress PRO.



